
There are two types of pocket calculator, basic and scientific. A scientific calculator is not just a basic calculator with a lot of extra buttons, it works in a totally different way. To understand this you really need a basic calculator in front of you as well as well as a scientific one: if you do not have one there is one on your computer: on a Windows 10 PC just choose Calculator. (Do not use the calculator on your smartphone or tablet, for reasons given later.)
Consider the sum 1 + 2 × 3 + 4
To do this on a basic calculator first you enter 1 and this appears in the display. At this point the calculator does not know whether you are going to enter just 1 or 123456 (this is true of course of any calculator or computer), it only knows you have finished entering the number when you press any key which is not a number, in this case the + key. The 1 remains in the display. Now you enter the 2, and this replaces the 1 in the display. When you press the × key it knows you have finished entering the second number so now it does the sum 1 + 2 and displays the answer 3. Now you enter the 3 and this replaces the 3 in the display. When you press the + key it knows you have finished entering the third number so it does the sum 3 × 3 and displays the answer 9. Then you enter the 4 - it knows you have finished entering the last number when you press the = key and it does the sum 9 + 4 and displays the answer 13.
In effect what you have done is One plus two makes three, three times three makes nine, nine plus four makes thirteen, just doing the sum from left to right one step at a time.
On your scientific calculator however you enter the sum exactly as it is and it appears in the display exactly as you have entered it. It does not do the calculation until you press the = key, then it does the whole calculation in one stage according to the Rules of Maths, that is, multiplication and division before addition and subtraction, so it does 2 × 3 before it adds the 1 and the 4. When it has done the calculation it displays the answer (the correct answer that is): not 13 but 11.
If this is not what happens when you try it on your scientific calculator it is probably because you have somehow got your calculator into the wrong mode: modes and how to change them are explained later on this Page.
If you are ever in any doubt as to whether a calculator is basic or scientific just do 1 + 2 × 3 + 4. If you get the answer 11 it is scientific, if you get the answer 13 it is basic.
There is nothing wrong with a basic calculator provided you understand and work within its limitations, but of course this is true of any piece of equipment.
There are almost always simple calculator Apps on smartphones and tablets and many other similar devices, and you can download other calculator Apps: the situation is confused because some of these Apps work one way and some another, and some are so badly written that they give the wrong answer even to simple problems. So do be careful how you use them, and never use them for schoolwork. Get into the habit of using your proper calculator whenever you can so that you are so familiar with how to use it that when you go into an exam you do not have to think about it.
From now on everything on these Pages is about only proper scientific calculators and when I use calculator I mean pocket scientific calculator.

You should have
When you are using your calculator the cover clips onto the back so it does not get lost, and it also makes the calculator easier to hold. Always put the cover on your calculator when you have finished using it, but especially before you put it into your schoolbag. This is important because you turn your calculator on by pressing the ON key and turn it off by pressing the OFF key - you might have to press SHIFT first, see later on this Page. (I mention this because on some older versions of Windows you turn your PC off by pressing the START key!) If you forget to turn it off it will turn itself off if you do not press a key for about ten minutes, but if something is pressing against a key, for example something in your schoolbag because you have not put the cover on, it will never turn itself off and this will run the battery down. Also of course by not putting the cover on you risk damaging the screen or keyboard. Also if you do not put the cover on sooner or later you will leave it at home or even lose it, and some very important instructions including how to reset your calculator are often printed on the inside of it.
Probably lots of other students at your School will have a calculator just like yours (or want one just like yours) so it is a good idea to put your name on both your calculator and its cover. Dymotape® is very good for this, but the glue on it is not very strong and the tape can be pulled off quite easily so you might prefer to use a stronger glue.
Keep the instructions in a safe place. The best time and place to learn how to use your calculator is when you can experiment with it at home rather than when you are trying to use it during a lesson at school, so it is not necessary to take them to school. They are often printed on a single sheet of paper folded several times, so you might be able to get the whole page photocopied and then laminated. They are usually in very small print and often difficult to understand.
If you have lost them do not worry: probably someone else at your School with a similar calculator will have a copy or you can download them from the Internet. But you do need them to learn how to use some of the more advanced functions. Just remember to take better care of them next time - and the receipt and guarantee as well.
Some special instructions may be printed (in very small letters!) on the inside of the cover, or on some calculators they may be on a small piece of card which fits into a slot in the lid. Keep this card with your calculator and take care not to lose it.
It is a good idea to write the make and model number, and the type of battery, on a piece of card and keep it at home, with the instructions and receipt and guarantee (if you still have them).
At one time many calculators were solar-powered, without batteries at all, or dual-powered, but many recent ones are only battery-powered, usually with a button cell. You should change the battery at least every two years, but keep a note of the date you do. If you are intending to use your calculator in an exam, unless you are certain that you have changed the battery within the past two years change it before the exam: many calculators start giving wrong answers before they completely stop working. Button cells are expensive but so are the consequences of your battery failing during an exam, so always buy a reputable make of battery from a reputable shop or supplier.
Dispose of the old battery safely. Most shops which sell batteries have a bin for old batteries, but in any case if there are small children in your house take special care with old button cells.
Always reset your calculator after you have changed the battery. You should also reset it before you use it for the first time. The instructions for resetting it are often printed on the inside of the cover.
Resetting your calculator restores all the settings to the default values (these are explained later on this Page). If this is your first scientific calculator these are the best settings for you to use, and each of these Pages starts by assuming you are using the default settings, although it may tell you about other settings later.
To reset a Casio fx calculator (the type of calculator widely used in English secondary schools - this is explained later on this Page)
If this is not how you reset yours it is important that you find out how you do reset it before you go any further: being stuck in an exam, or even just a physics lesson, with a non-working calculator is Not Good. All the more reason for always keeping the cover with your calculator!
Just switching your calculator OFF and then ON again does not reset it; some simple electronic things can be reset by taking the battery out and putting it back, but not your calculator: doing this does not clear the memory it confuses it even further so you should always reset it (the proper way) after you have changed the battery.
Some older calculators, and other small electronic items, are reset by pushing something like the end of an unfolded paper clip into a tiny hole. Never use the point of a pencil to reset it: pencil “leads” are actually made of graphite which conducts electricity, and if the point breaks when you are trying to do this you are sprinkling graphite powder onto lots of very tiny electronic components which is Not A Good Idea. Always use something like an unfolded paperclip.

If you are going to use your calculator in an exam it is very important that you are so familiar with the way it works that you do not have to think about it. So if you are buying a new calculator get it at least three months before any exam and use it as often as you can whenever you can for everything you can; try to avoid using any other calculator but particularly a basic calculator or the one on your smartphone or tablet.
You cannot damage your calculator just by pressing keys, the worst that can happen is that you get the wrong answer or get it so confused that you need to reset it. So do not be afraid to experiment or try out new keys.
Your calculator probably has some functions which you will not need to use immediately, just work through these Pages as far as you need, but do please practise the examples I give for yourself until you are really confident with them.

Different makes and models are all slightly different. I have tried to make these Pages as general as possible, but the examples I use are for a Casio fx-83 GT Plus. Calculators from the Casio fx range are the ones recommended or approved by most secondary schools in England, and of course by myself. There are different models in this range, for example fx-83 es and fx-85 GT Plus, but these all differ only very slightly, for example the fx-83 es does not have a FACT key (for finding prime factors), and the fx-85 GT is dual-powered. On other calculators the keys, particularly the control keys, may have different names, be in slightly different positions, or work in very slightly different ways, and of course not all keys are available on all calculators, but you should still be able to follow the examples I have given. If you really do get stuck feel free to e-mail me with the name and model number of your calculator and I will try to help you. But do please check that you have read the instructions for your calculator before you do!
In the bottom half of the keyboard are the number keys, the +, - × ÷ and = keys, and a few other keys. These are the keys you will probably use the most. Above these keys there are lots of other keys, usually slightly smaller. These are the keys you will probably not use so much in ordinary work. Finally at the top there are the cursor and other control keys. You will never get the best out of your calculator unless you learn how to use these keys.
Above the keypad is the display. The upper part shows what you have entered and the lower part shows the answer. At the very top there is a line containing information about, among other things, what mode you are in: this is described later on this Page.
Almost all keys have at least two and often three different functions. One of the functions is printed on the key and the others printed, in different colours, above it. In the top line of the keyboard there are four control keys. The ones on the left side have their names in colour. Different calculators use different names for these keys, Shift or Alpha etc. Just remember that if you want the “yellow” function you must press the yellow control key first. These control keys are similar to the Shift, Control and Alt key on your computer, except you do not need to (in fact must not) hold them down while you press the next key.
For the rest of these Pages I shall assume that you know that if you want the yellow function you press the yellow control key first: I shall not usually spell it out for you.
On the right hand side of the top row the ON control key does what it says. (The OFF key is over the AC key so you must use the SHIFT key first.) The Mode key changes between COMP (for computational), STAT, TABLE and VERIF modes. The last three modes are considered in their own Sections, many people manage very happily without ever using them. The SETUP function (use the SHIFT key of course) controls the way your calculator displays the answers and lots of other things. It is a very important and useful key, and all its different uses are described in different sections.

Entering a simple sum
To do a simple sum, for example two times three plus four you enter it into your calculator exactly as you would write it in your maths book, that is
In all the examples I use on these Pages I have often put in spaces to make them easier to read and understand (and for another reason explained on another Page) but your calculator does not have a SPACE key so you do not put them in. If you are using a maths program such as a spreadsheet on your laptop you can of course put spaces in.
Many of the keys are self-explanatory, for example if I want to tell you to divide four by two I will write 4 ÷ 2 and this means you press the 4 key then the ÷ key then the 2 key. But if just writing it down in this way does not make it clear what keys you press I may put them into boxes, for example if you want three squared I might put 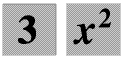 which means press the 3 key followed by the key with x² on it.
which means press the 3 key followed by the key with x² on it.
I colour-code the background colour of the box, for example if a character is shown in a yellow box it means you must press the SHIFT key first.
If you make a mistake as you enter a character you just press the DEL (delete) key, this deletes the last character you entered, corresponding to the BACKSPACE key on a Windows PC. If you press the AC (clear all) key you lose everything you have typed, not just the last character.
If you realise you have made a mistake somewhere in the sum only after you have finished entering it all you just use the cursor control keys (the blue button in the middle of the top row of the keypad with arrows on it) to move the cursor to the mistake and then add or delete characters as required, just as you would on your lapop. But remember the DEL key deletes the character before the cursor, like the backspace key on your laptop.
Enter (726 - 63) × (96 + 158) =
Now use the cursor control and other keys to change 726 into 76, 63 into 613 and 158 into 168 and then press the = key again.

In Natural (or Maths) Mode the sum is shown exactly as you write it in your maths book, for example with fractions displayed as fractions. This means that the display takes up more than one line.
In Liniar (or One Line) Mode everything is displayed on one line so, for example, you cannot display fractions as fractions.
Not all calculators, including some older Casio fx models, have a Maths Mode: these can only work in One Line Mode. Most of what follows assumes you do have Maths Mode on your calculator.
To change between Maths and One Line Mode you use the SETUP key (press the SHIFT key first of course). When you press it you will get a number of options. Just enter the number corresponding to the mode you want, for example 1 for Maths Mode (MthIO or Maths Input/Output) or 2 for One Line Mode (LINEIO or Line Input/Output). There are also lots of other options and these are explained on other Pages.
If you select Maths Mode, on some Casio fx models you are given two more options, these are described on another Page. At this stage you should select 1 for MathO.
If you are in Maths Mode the word Math is shown, in very tiny letters, in a certain position at the top of the display. If you are in One Line Mode nothing is displayed in this position.
There is one odd difference between Maths Mode and One Line Mode. I would actually class this as a fault, introduced when Casio changed the internal workings of the fx-83 calculator to allow new models to work in Maths Mode. In Maths Mode, when you start to enter a new calculation the answer to the last one is cleared, but in One Line Mode it is not. This means that in One Line Mode until you press ENTER you have one sum at the top of the display but the answer to a different sum at the bottom. This difference is not documented anywhere.
Maths Mode allows you to work with fractions, so if it can give the answer to a calculation as a fraction then it will.
When you are in Maths Mode try (156.9 + 75.1) ÷ (54.6 + 101.4) The answer you get may not be quite the answer you are expecting! - in almost any exam this would probably be marked as wrong. (The answer might be given as an improper fraction or a mixed number, depending upon your calculator model number.) The ![]() (Symbolic to Decimal) key changes the way the answer is displayed: in Maths Mode it allows you to switch between fractions (including proper and improper fractions and mixed numbers) and decimals: press it once and you get the answer to the above sum as a recurring decimal, once more and you get it as a decimal to 10 significant figures, once more and you are back with a fraction. Using SHIFT with SD toggles between an improper fraction and a mixed number.
(Symbolic to Decimal) key changes the way the answer is displayed: in Maths Mode it allows you to switch between fractions (including proper and improper fractions and mixed numbers) and decimals: press it once and you get the answer to the above sum as a recurring decimal, once more and you get it as a decimal to 10 significant figures, once more and you are back with a fraction. Using SHIFT with SD toggles between an improper fraction and a mixed number.
The default mode (the one you get after you have reset your calculator) is Maths Mode. Given the chance, most young people prefer to work in Maths Mode, but it is still important that you understand about different modes and how to switch between them. In all the following Pages I assume that you are starting in Maths Mode: the differences between that and other modes are described later on the Page.

Each year pocket scientific calculators get cheaper and cheaper and more and more powerful, with extra features. As they do so the way they work changes slightly, to make them better at carrying out calculations according to the Rules of Maths. We might call them G3 and G4, like mobile phones. This was discussed on the Introduction Page. I explain these differences as we come to them. They are important because a Casio fx calculator is G3 but your next one will be G4, and you need to be prepared for this.
