
If your calculator can store a number exactly then it will, otherwise it will store it to an accuracy of about fifteen figures - this mainly applies to irrational numbers.
This Page starts by assuming your calculator can use Maths Mode and you are using the default settings. Unless you change these, if your calculator can display an answer exactly then it will, otherwise it will display it to ten figures.
This means that answers will often be given as common fractions and include surds and π, which is not always what you want: try for example the square root of 4.48. This Page explains how to change the settings to make your calculator display the answer the way that you want it.
It must be stressed that this Page is about the way in which your calculator displays the answer: it will always work to 100% accuracy or failing this to about fifteen significant figures, and and any changes you make to the display settings are always completely reversible.
There is however one way in which your calculator may give you an answer which would normally be regarded as wrong. In a common fraction the numerator cannot be zero, so 2¼ + 3¾ is 6. But in the same way that 2.24 + 3.74 is 5.98 so 2.25 + 3.75 is 6.00 although your calculator will give the answer 6. So be warned!

The SD (Symbolic to Decimal) key toggles between an exact answer, a recurring decimal, and an answer to an accuracy of ten figures. Try for example the square root of 4.48 or 7 ÷ 9, but here remember that the answer to ten figures will be rounded in the last figure. Unless you change the settings your calculator will give you the different answers in that order.
On more recent calculators you can change this order by using Line Output mode. This will give you the answer when you use the SD key in the order first as a decimal to ten figures, then as a recurring decimal and then as a fraction (but never as a surd or expression involving π). Most people find this order more useful, and I use this mode most of the time. To use this mode press setup (use the shift key first of course), then 1 for Mth IO (Maths Input Output) then 2 for LineO (Line Output). This only changes the order in which the SD key displays the answer, not the result or anything else. Not all calculators have Line Output as an option.

When you are carrying out a large number of similar calculations, for example working with lists of numbers, or calculating values to be plotted on a graph, it is often helpful to display all your answers to the same, fixed, number of decimal places. To use fixed point you go to setup, then 6 for fixed point, then select the number of decimal places (0 to 9). When you are in fixed point mode a very tiny FIX appears at the very top of the display.
Once you are in fixed point everything appears in fixed point, for example if you have selected two decimal places then 2 + 3 = 5.00. But you can still display your answer in other ways by using the SD key, try 8 ÷ 11. Remember that this will appear as 0.72 (with dots) as a recurring decimal but 0.73 to two decimal places.
Unless fixed point is your normal way of working (for example if you use your calculator mainly for doing your accounts) it is best to switch back to your normal mode when you have finished with fixed point: it is easy not to notice that you are in fixed point. To return to normal press setup, then 8 for normal. You then have a choice of 1 or 2. This is something to do with standard form which is explained next: unless you already understand what 2 does choose 1.
You are allowed to select zero decimal places, when the result will always be given as an integer, but you will probably not often find this helpful: your head will probably do this just as quickly and accurately and a lot more conveniently, and there are several reasons why I think using this particular way of rounding to the nearest integer is a not a Good Idea. One of these is explained, for Advanced Readers, in the next Paragraph.
A Note on Rounding (for Advanced Readers)
Your calculator will always work with numbers to 100% accuracy if it can, otherwise to about 15 places. However if you use fixed point the answer it displays will very often be rounded. There is one special case where many calculators, including most Casio calculators, round incorrectly.
If we are rounding to two decimal places, 3.627 rounds to 3.63 and -4.872 rounds to -4.87. The Rule is that if the number is exactly half way between two numbers we always round up, for example 6.235 rounds up to 6.24 rather than down to 6.23. When we are rounding negative numbers we must think carefully about what we are doing, for example if the temperature changes from -10°C to -5°C we say it is getting warmer, that is -5 is bigger than -10. Think of a number line, with the negative numbers on the left and the positive numbers on the right. This means that -7.685 rounds up to -7.68 rather than down to -7.69. In cases like this many calculators get it wrong. OK, a rounding error in the second decimal place may not be a big deal, but rounding -4.5 to -5 rather than -4 may well be, so do please be very careful if, against my advice, you choose to use fixed point with zero decimal places.
We often write numbers, particularly very big or very small numbers, in standard form. Examples of standard form
The number before the decimal point is in the range 1 to 9 and only integer powers of 10 are allowed.
Many scientists prefer scientific form. Here only powers of ten which are multiples of 3 are allowed, and the number before the decimal point is in the range 1 to 999. Examples of scientific form
Standard and scientific form are more fully discussed in the Page on Powers.
In Britain and most other countries standard and scientific form are the terms used, and they are the internationally agreed terms, but in a few countries, most notably the United States of America, the terms used are scientific for standard and engineering for scientific, and these are the terms used by Casio on their calculators and in the instructions with them. So you do need to be familiar with both sets of terms.
On these Pages I use only standard and scientific form and, unless you are at school in the United States, these are the terms your maths teacher will expect you to use. But I do refer to the keys on your calculator by the labels on them.
You can enter a number in standard form at any time by using the 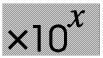 key. To enter 3×104 you would enter
key. To enter 3×104 you would enter 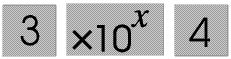 . This puts in the × automatically, take care not to put it in twice. Only positive or negative integer powers of 10 are allowed, your calculator knows you have finished entering the exponent when you press any key which is not a number. But the answer to a calculation is not displayed in standard form unless you have selected standard form for the display.
. This puts in the × automatically, take care not to put it in twice. Only positive or negative integer powers of 10 are allowed, your calculator knows you have finished entering the exponent when you press any key which is not a number. But the answer to a calculation is not displayed in standard form unless you have selected standard form for the display.
To select standard form display you enter setup then 7 (sci, for scientific, that is, standard form) Then you enter the number of significant figures (not decimal places) required, for example if you enter 3 you will get one figure before the decimal point and two after it. If you select 1 you will get an integer, selecting zero will give full, that is, ten figure, accuracy.
Once you are in standard form mode all your answers are in standard form, for example 2 + 3 = 5.00×100, and the SD key does not work. When you are in standard form a tiny SCI shows at the top of the display.
You can of course do sums on your calculator in standard form, even simple sums like 2×104 + 6×105 = 6.2×105, but remember that simple sums like this may be in the non-calculator paper, so do make certain you really understand standard form and can do sums like this without a calculator.To go back to normal mode you do setup, followed by 8 for normal and then 1 or 2. 1 is probably best for most people, 2 affects the way very small numbers are displayed when standard form is not selected. Very large or very small numbers are always displayed in standard form whatever mode you are in: try 123456 × 654321 or 0.00000123 × 0.00000321. Numbers bigger than 1010 are always displayed in standard form. If when you go to setup and then normal and then select 1 numbers less than 10-2 are displayed in standard form. This is the default value and probably best for most people. If you select 2 standard form is used only for numbers less than 10-9.

You can get an answer in scientific form at any time, whatever mode you are in, by using the ENG (for engineering, that is, scientific) key. Try 58937. Pressing the ENG key again, or the shift/ENG key, subtracts 3 from the power of 10, or adds 3 to it.
To cancel scientific form display just press = to get back to the original display.

There is a Round key on your calculator, it is labelled Rnd, but of course you must press the shift key before you use it.
The Maths Pages on my Web Site are written mainly for school students aged 11 to 16, and if you are one of these you will probably never need to use the Round key, so this Section is really included for completeness only, and you can quite safely ignore it.
The Round key does not control the way an answer is displayed; a description of its use is included on this Page only because it has no effect unless you are in Fixed or Standard Form mode.
Recurring decimals and irrational numbers cannot be expressed exactly as a decimal so if we want to write them as a decimal we must round them. Recurring decimals and irrational numbers are discussed at greater length on the Natural And Other Numbers Page.
A rounded number cannot be 100% accurate, we just round to what we think to be an appropriate level of accuracy. However, if we use a rounded result in a calculation these rounding errors build up: we say they are cumulative. Consider this sum
This is 4.09090909 to 8 decimal places, so rounds to 4.09 to two decimal places. This means we have a rounding error of 0.00090909, or less than 0.001.
If however we round the fractions to two decimal places before we add them we have
an error of nearly 0.01, or ten times as much.
The moral is, if we want the final answer to be accurate to two decimal places, in all the intermediate calculations we need to work to an accuracy of a lot more than two decimal places, that is, we must not use rounded results in calculations. If you are using your calculator (using it properly that is) your calculator uses unrounded values automatically, whatever mode you are in and however you have chosen to display your results.
You use the Rnd key by pressing it (use shift first of course) and then entering a number or expression in brackets. The Rnd key has no effect unless you are working in fixed point or standard form mode. If you are working in one of these modes your calculator not only displays but also actually stores the rounded number, so, for example, if you are working to two places of decimals Rnd(2 ÷ 3) is stored as 0.67.
This means that (2 ÷ 3) × 3 = 2.00 but Rnd(2 ÷ 3) × 3 = 2.01
Remember that the Round key only works if you are in fixed point or standard form mode, when your results are already displayed in rounded form: the Round Key is only of any value to you if you want to use the rounded result in another calculation. There are times in Real Life when the use of the Round Key might of use to some people, but if you are one of these people you will probably already know enough about how your calculator works not to need to be reading these Pages.
